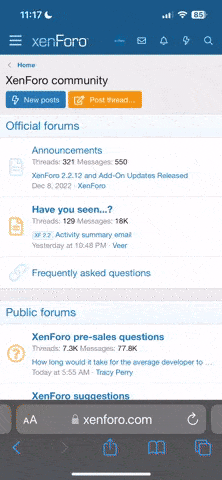ثقتي بالله
المشرف العام
اهمية مكافح فيروس الاختصارات Shortcut Remover

عادةً ما يدخل فيروس الاختصار إلى محرك الأقراص الخاص بك عن طريق تشغيل ملف .exe يحتوي على الفيروس أو من استخدام وحدات تخزين محمولة على أجهزة كمبيوتر متعددة.
خطوات إزالة فيروس الاختصار باستخدام التسجيل و أوامر run لتنظيف الجهاز من الفيروسات :
فيما يلي قائمة بأدوات بعض برامج مكافحة الفيروسات الموصى بها للإختيار من بينها سيكون بعضها أكثر فاعلية من البعض الآخر لإعداد الأجهزة الخاصة بك بحيث يمكنك تجربة أكثر من واحد.
-------

ما هو فيروس الاختصارات
فيروس الإختصار هو فيروس كمبيوتر مشترك يخفي ملفاتك ويستبدلها بإختصارات بنفس اسم الملف وعند النقر فوق الإختصارات يكرر الفيروس نفسه ويصيب محرك الأقراص الخاص بك وعندما يتأثر جهاز الكمبيوتر أو قسم محرك الأقراص الثابتة أو محرك أقراص USB بفيروس الاختصار تصبح جميع الملفات اختصارات ولا يمكن الوصول إلى البيانات الفعلية .عادةً ما يدخل فيروس الاختصار إلى محرك الأقراص الخاص بك عن طريق تشغيل ملف .exe يحتوي على الفيروس أو من استخدام وحدات تخزين محمولة على أجهزة كمبيوتر متعددة.
طرق إزالة فيروس الاختصار في Windows 10/8/7 PC
إذا كانت أجهزتك الخارجية مثل محرك أقراص الفلاش USB أو محرك أقراص ثابت خارجي أو بطاقة ذاكرة SD مصابة بفيروس اختصار فيجب عليك إزالة الفيروس على الفور حتى لا تنتشر العدوى عندما تقوم بتوصيل الجهاز الخارجي بجهاز كمبيوتر يعمل بنظام Windows أو كمبيوتر محمول ويجب تنظيف الكمبيوتر من الفيروسات وهناك عدة طرق لإزالة الفيروس نذكر منها :- إزالة Shortcut Virus باستخدام CMD.
- إزالة Shortcut Virus من التسجيل .
- إزالة Shortcut Virus باستخدام برنامج مكافحة الفيروسات .
إزالة فيروس الاختصار باستخدام CMD
- الخطوة 1. قم بتوصيل محرك الأقراص الصلبة الخارجي بجهاز الكمبيوتر وانقر بزر الماوس الأيمن فوق “ابدأ” ” start ” ، ثم حدد “بحث”” search.
- الخطوة 2. اكتب ” موجه الأوامر ” “Command Prompt ” في مربع البحث وانقر عليه .
- قم بتسجيل الدخول باستخدام حساب المسؤول وكلمة المرور إذا طلب النظام ذلك.
- الخطوة 3. اكتب هذا الأمر واضغط على “أدخل” :
- H:
- استبدل H: بحرف محرك أقراص USB مثلا .
- الخطوة 4. اكتب هذا الأمر واضغط على “Enter” :
- del *.lnk
- الخطوة 5. اكتب هذا الأمر واضغط على “أدخل”:
- attrib -s – r -h *.* /s /d /l
مسح فيروس الاختصار من التسجيل registry
تهدف هذه الطريقة إلى حذف المفاتيح المشبوهة التي قد تكون مرتبطة بفيروس الاختصار على جهاز الكمبيوتر الخاص بك.خطوات إزالة فيروس الاختصار باستخدام التسجيل و أوامر run لتنظيف الجهاز من الفيروسات :
- الخطوة 1. اضغط على مفاتيح Windows + R ، واكتب: regedit واضغط على Enter.
- الخطوة 2. افتح محرر التسجيل وانتقل إلى HKEY_CURRENT_USER ثم البرامج ثم Microsoft ثم windows ثم CurrentVersion ثم Run .
- الخطوة الثالثة : ابحث عن المفاتيح المشبوهة مثل odwcamszas و WXXKYz و ZGFYszaas و OUzzckky واحذفها.
إستخدام Shortcut Virus Remover أو برنامج مكافحة الفيروسات
على الرغم من أن برامج مكافحة الفيروسات غالبًا ما تفوت ملفات فيروسات الاختصار إلا أنها يمكن أن تكون بمثابة ضمان مزدوج لتخلص جهاز الكمبيوتر الخاص بك من الفيروس ول إزالة فيروس الشورت كت : قم بتنزيل وتثبيت برنامج مكافحة الفيروسات لمسح وتنظيف جميع ملفات الفيروسات المكتشفة من جهاز كمبيوتر يعمل بنظام Windows 10/8/7 أو USB.فيما يلي قائمة بأدوات بعض برامج مكافحة الفيروسات الموصى بها للإختيار من بينها سيكون بعضها أكثر فاعلية من البعض الآخر لإعداد الأجهزة الخاصة بك بحيث يمكنك تجربة أكثر من واحد.
- Norton Power Eraser
- McAfee Stinger
- Shortcut Virus Remover ، إلخ.
خطوات استخدام برنامج Norton Power Erase
- الخطوة 1. قم بتنزيل وتشغيل Norton Power Eraser و في حالة توفر إصدار جديد يقوم Norton Power Eraser بفحصه وتنزيله.
- الخطوة 2. في نافذة “Norton Power Eraser” ، انقر فوق رمز “Scan for Risks” (المسح بحثًا عن المخاطر).
- بشكل افتراضي ، سيقوم Norton Power Eraser بإجراء فحص للجذور الخفية ويطلب منك إعادة تشغيل النظام. عندما ترى المطالبة بإعادة تشغيل الكمبيوتر ، انقر فوق “إعادة التشغيل”.
- إذا كنت لا تريد تضمين فحص الجذور الخفية ، فالرجاء الانتقال إلى “الإعدادات” وإلغاء تحديد الخيار “تضمين فحص الجذر الخفي”.
- الخطوة الثالثة. بناءً على موقفك ، اتخذ إحدى الخطوات التالية:
- إذا رأيت “لا توجد مخاطر” ، فهذا يعني أن Norton Power Eraser لم يكتشف أي خطر على جهاز الكمبيوتر الخاص بك
- انقر فوق “موافق” للإنهاء.
- إذا رأيت أي ملفات مدرجة على أنها “سيئة” ، فسيكون مربع الاختيار “إزالة” ضمن “الإجراء” فحصها تلقائيا. يوصى بإزالة هذه الملفات.
- إذا تم تحديد مربع الاختيار “إصلاح” ضمن “الإجراء” ، فسيتم إصلاح هذه الملفات بعد إعادة التشغيل.
- إذا رأيت أي ملفات مدرجة على أنها “غير معروفة” ، فانقر على أيقونة السحابة التي تظهر بجوار هذه الملفات. سيرسل الملف إلى خادم Symantec ويفحصه باستخدام محرك الكشف عن التوقيع التقليدي.
- الخطوة 4. بعد إزالة الخطر بنجاح ، انقر فوق “إنهاء”.
حذف محرك أقراص USB format
هذه هي أسهل طريقة لحذف فيروس الاختصار من USB. وسوف تكون متأكد من النتيجة التي سوف تحصل عليها بما يتماشى مع متطلباتك. والطريقة التي يجب إتباعها في هذا الصدد هي كما يلي :- الخطوة 1. اضغط على Windows + E للوصول إلى مستكشف الملفات. ستحتوي هذه الواجهة على محرك أقراص USB مدرجًا عليها.
- الخطوة 2. انقر بزر الماوس الأيمن فوق محرك أقراص USB وحدد format .
- الخطوة الثالثة. حدد نظام ملفات NTFS على الواجهة التي تظهر. قم بتغيير تسمية وحدة التخزين إذا لزم الأمر ولا تنس التحقق من التنسيق السريع وإلا فقد تحصل على تأخير في التنسيق. اضغط على ابدأ ثم نعم لتأكيد اختيارك وتهيئة محرك أقراص USB وإزالة فيروس اختصار محرك أقراص فلاش USB.
إستعادة البيانات المفقودة بعد إزالة فيروس إختصار USB
هناك عدة برامج تستخدم لإستعادة البيانات المفقودة نتيجة لإزالة فيروس الإختصارات ومنها :- Recoverit Data Recovery و هو أحد هذه البرامج التي تسمح لك باستعادة الملفات من فيروس اختصار USB وهو برنامج قابل للتطبيق للغاية يضمن استرداد البيانات المفقودة لأي سبب من الأسباب وذو قابلية استخدام للبرنامج عالية وبالتالي تم تصنيفه على أنه من أفضل البرامج من قبل المستخدمين.
- بعد إزالة فيروس الاختصار من USB وجهاز الكمبيوتر الذي يعمل بنظام Windows ، يجب عليك تصفح بياناتك لمعرفة ما إذا كان قد فقد أي شيء مهم في هذه العملية. قد يكون من الصعب ومجهد العين أن تبحث عن ملفات قد تكون فقدت. لتسريع عملية العثور على الملفات المفقودة ، واستعادتها بسرعة ، استخدم EaseUS Data Recovery Wizard للبحث في محرك الأقراص الخاص بك. يقوم برنامج EaseUS لاستعادة البيانات بمسح عميق في محتوى البيانات على القرص الخاص بك للعثور على جميع البيانات المفقودة من الحذف أو التنسيق أو هجمات الفيروسات. إلى جانب ذلك ، يدعم أيضًا استعادة البيانات من القسم المفقود وقسم RAW ومحرك الأقراص الثابتة التالف وما إلى ذلك.
طريقة إسترداد الملفات بإستخدام Recoverit Data Recovery
- الخطوة 1: نزل البرنامج الخاص بك
- قم بتشغيل البرنامج بمجرد تثبيته على نظامك.
- الخطوة 2: حدد الموقع الذي تريد مسحه ضوئيًا scan لاستعادة البيانات في معظم الحالات يكون جهاز تخزين خارجيUSB .
- الخطوة 3: ابدأ المسح وهو يقوم بمسح الموقع بدقة لاستعادة البيانات الخاصة بك.
- الخطوة 4: معاينة الملفات : قم بمعاينة الملفات التي تريد إستردادها إحتفظ بما تريده أو قم بإستعادته ويمكنك حذف الآخرين .
-------